RHCSA-Examen
Simulacro del Examen RHCSA8
This project is maintained by deividgdt
Simulacro del examen RHCSA


Realiza la tarea expuesta en cada apartado y haz clic en “Mostrar comando” para ver un ejemplo de como realizar la tarea solicitada correctamente.
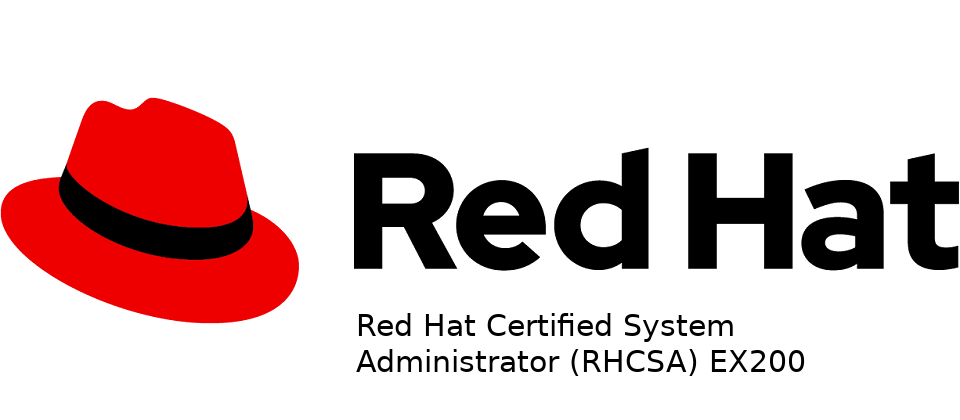
Índice
- IPv6
- Gestion y administración de interfaces de red
- Redhat Subscription manager
- Gestor de paquetes yum
- Control de servicios con systemctl
- Reestablecer la password del usuario root
- Gestion de discos
- Almacenamiento en capas con Stratis
- Compresion de almacenamiento con VDO
- NFS
- Comando timedatectl
- chronyd
- Journal del sistema
- Gestionando la seguridad del sistema con SELinux
- Administración y gestión del Firewall, con firewall-cmd
- Uso de SUDO
- Gestion de Usuarios y grupos
- Permisos especiales
- Gestion y administracion de procesos
- Perfiles de sintonización (tune profile)
- Ficheros y directorios temporales
- Containers con Podman
1. IPv6
- Hacer ping a IPv6
Mostrar comando
ping6 -c5 fe80::5054:ff:fe57:b57d%enp1s0
2. Gestion y administración de interfaces de red
- Agregar una conexion secundaria con ip 192.168.100.191/24 y gateway 192.168.100.1
Mostrar comando
nmcli connection add con-name second type ethernet ifname enp1s0 ip4 192.168.100.191/24 gw4 192.168.100.1
- Modificar una conexion agregandole el dns 8.8.8.8
Mostrar comando
nmcli conn mod second +ipv4.dns 8.8.8.8
- Establecer una interfaz en modo autoconnect
Mostrar comando
nmcli con mod second connection.autoconnect yes
- Editar una conexion en modo interactivo
Mostrar comando
nmcli connection edit enp1s0
- Mostrar los permisos del usuario
Mostrar comando
nmcli general permissions
3. Redhat Subscription manager
- Registrar el host en el servicio de administración de suscripciones
Mostrar comando
subscription-manager register
- Listar información de productos y suscripciones disponibles
Mostrar comando
subscription-manager list --available
- Adjuntar una subscripción especifica usando un pool ID
Mostrar comando
subscription-manager attach --pool=$POOLID
- Desregistrar el sistema
Mostrar comando
subscription-manager unregister
- Mostrar repositorios que el sistema tiene derecho a usar
Mostrar comando
subscription-manager repos --list-enabled
4. Gestor de paquetes yum
- Listar el paquete httpd
Mostrar comando
yum list 'httpd'
- Buscar el paquete ‘nginx’
Mostrar comando
yum search 'nginx' yum search all 'nginx'
- Ver informacion de un paquete de ‘nginx’
Mostrar comando
yum info 'nginx-all-modules'
- Listar los grupos de paquetes
Mostrar comando
yum group list yum group list hidden
- Ver historial de yum
Mostrar comando
yum history
- Ver información de una instalacion/actualizacion usando el ID obtenido en el historial
Mostrar comando
yum history info 10
- Deshacer una instalacion usando el ID obtenido en el historial
Mostrar comando
yum history undo 10
- Indicar el fichero de configuración de yum
Mostrar comando
/etc/yum.conf
- Realizar la configuracion basica de un repositorio
Mostrar comando
# Se crea un fichero en /etc/yum.repos.d/ vi /etc/yum.repos.d/basic.repo # Se agrega el siguiente contenido [nombre-repo] name = nombre repo baseurl = https://fakewebsite.com/repositories/nombre-repo enabled = 1 gpgcheck = 0 gpgkey = file://etc/pki/rpm-gpg/el-nombre-de-la-key
- Limpiar cache de repositorios de yum y visualizar los repositorios existentes
Mostrar comando
yum clean all yum repolist
- Importar llave GPG de un repositorio
Mostrar comando
rpm --import https://fakewebsite.com/repositories/gpg-key # Se importa la key a /etc/pki/rpm-gpg
4.1 Modulos yum
- Listar modulos
Mostrar comando
yum module list
- Instalar un modulo especifico
Mostrar comando
yum module install module_name:version
5. Control de servicios con systemctl
- Ver el contenido de un unit-file
Mostrar comando
systemctl cat sshd.service
- Ver todas las unidades tipo service en fallo
Mostrar comando
systemctl --failed -t service --all
- Enmascarar un servicio (desactivarlo completamente)
Mostrar comando
systemctl mask --now firewalld
- Desenmascarar un servicio
Mostrar comando
systemctl unmask firewalld
- Cambiar el target del sistema a modo consola
Mostrar comando
systemctl isolate multi-user.target
- Cambiar el target del sistema a modo grafico
Mostrar comando
systemctl isolate graphical.target
- Ver el target del sistema por defecto
Mostrar comando
systemctl get-default
- Establecer un target por defecto
Mostrar comando
systemctl set-default multi-user
6. Reestablecer la password del usuario root
- Reestablece la contraseña del usuario root a ‘rhcsa’ empezando el proceso desde el arranque
Mostrar comando
Tras enceder el host, editar el grub presionando: 'e' Añadir el parametro: rd.break al final de la linea que empieza con: linux Montar el sistema de archivos / en rw mode: mount -o rw,remount /sysroot Enjaular /sysroot: chroot /sysroot Cambiar la password de root a rhcsa: passwd root Crear un archivo para indicar a selinux que haga un retiquetado: touch /.autorelabel Reiniciar: reboot
7. Gestion de discos
- Ver los puntos de montaje con sus filesystems y paths
Mostrar comando
lsblk -fp
- Listar los comandos de creacion de particiones y formateo de discos
Mostrar comando
fdisk gdisk parted
- Indicar el fichero del sistema donde se configuran los puntos de montaje y los tipos de formatos admitidos
Mostrar comando
/etc/fstab Ejemplos de formatos en fstab: 1. UUID=${UID} /mnt1 xfs defautls 0 0 2. LABEL=${LABEL} /mnt2 xfs defautls 0 0 3. /dev/mapper/${VG}${LV} /mnt3 xfs defautls 0 0 4. /dev/sda /mnt4 xfs defautls 0 0 - Crear una nueva swap de 500MB y activarla
Mostrar comando
#Crear particion para swap fdisk /dev/vdb Nueva particion: n Tipo de particion primaria: p Numero de particion: 1 Primer sector: predeterminado Ultimo sector: +500M Indicar tipo de sistema de archivos: t Tipo Linux Swap: 82 Guardar cambios: w #Formatear como swap mkswap /dev/vdb1 #Montar swap swapon /dev/vdb1 #Crear entrada en fstab echo "/dev/vdb1 none swap defaults 0 0" >> /etc/fstab - Establecer prioridad 10 a la nueva swap y 5 a la antigua
Mostrar comando
vi/etc/fstab #Entre mayor sea el numero, mayor prioridad /dev/mapper/rhel_rhcsa--master-swap none swap pri=5 0 0 /dev/vdb1 none swap pri=10 0 0
- Visualizar los discos SWAP y comprobar que la prioridad establecidad en el punto anterior esta aplicada
Mostrar comando
swapon --show
7.1. Logical volume management: LV y VG
- Crear disco para usar como lvm con parted
Mostrar comando
parted /dev/vdb mklabel msdos parted /dev/vdb mkpart primary 1M 500M parted /dev/vdb print parted /dev/vdb set 1 lvm on
- Crear disco para usar como lvm con fdisk
Mostrar comando
fdisk /dev/vdb Nueva particion: n Particion primaria: p Inicio: predeterminado Fin: +500M Indicar tipo de particion: t Indicar tipo lvm: 8e Guardar y salir: w
- ¿Que son los Physical Extend (PE)?
Mostrar respuesta
Es la cantidad de veces en la que se divide un Volume Group. Esta información se puede ver al ejecutar el comando vgdisplay PE Size 4,00 MiB Total PE 242 Alloc PE / Size 0 / 0 Free PE / Size 242 / 968,00 MiB
- Crear un lvm indicando MB o PE (Extents)
Mostrar comando
lvcreate --name logicalvolumename volumegroupname -L 250M lvcreate --name logicalvolumename volumegroupname --extents 10 Si cada physical extent es de 4mb, entonces 10*4, el lvm será de 40M
- Extender un volumen group
Mostrar comando
vgextend vg01 /dev/sdc
- Extender un logical volume indicando megabytes
Mostrar comando
lvextend /dev/vg01/lv02 -L +100M --resizefs --test lvextend /dev/vg01/lv02 -L +100M --resizefs
- Extender un logical volume indicando extends
Mostrar comando
lvextend /dev/vg01/lv02 --extents +25 --resizefs --test lvextend /dev/vg01/lv02 --extents +25 --resizefs
- Extender un logical volume indicando espacio libre
Mostrar comando
lvextend /dev/vg01/lv02 -l +10%FREE --resizefs --test lvextend /dev/vg01/lv02 -l +10%FREE --resizefs
- Eliminar un physical volume de un volume group
Mostrar comando
pvmove /dev/vbd1 vgreduce vg01 /dev/vbd1 pvremove /dev/vbd1
- Reducir un logical volume
Mostrar comando
lvreduce /dev/vg01/lv01 -L 150M --resizefs --test lvreduce /dev/vg01/lv01 -L 150M --resizefs
- Comando a ejecutar tras hacer cambios en las particiones
Mostrar comando
partprobe --summary
8. Almacenamiento en capas con Stratis
- Instalar stratis
Mostrar comando
yum install stratis-cli stratisd
- Crear un pool y listar los pools
Mostrar comando
stratis pool create labpool1 /dev/vdb /dev/vdc stratis pool list
- Añadir un disco a un pool existente
Mostrar comando
stratis pool add-data labpool1 /dev/vdd
- Destruir un pool
Mostrar comando
stratis pool destroy labpool1
- Crear filesystem y listar los filesystems
Mostrar comando
stratis filesystem create labpool1 fs1 stratis filesystem list
- Indicar directorio donde estan los filesystems
Mostrar comando
/dev/stratis/${pool-name}/${filesystem-name} - Crear un snapshot de un filesystem
Mostrar comando
stratis filesystem snapshot labpool1 fs1 fs1-snapshot
- Establecer unidad stratis para que se monte en el arranque
Mostrar comando
#Obtenemos el UUID del device lsblk --output=UUID /dev/stratis/${pool-name}/${filesystem-name} echo "UUID=105e8e96-2f87-4418-b8d6-0616b69b4410 /dirStratis xfs defaults,x-systemd.requires=stratisd.service" >> /etc/fstab - Recuperar un filesystem de un snapshot
Mostrar comando
#Obtenemos el UUID del device lsblk --output=UUID /dev/stratis/${pool-name}/${filesystem-name} echo "UUID=105e8e96-2f87-4418-b8d6-0616b69b4410 /dirStratis xfs defaults,x-systemd.requires=stratisd.service" >> /etc/fstab
9. Compresion de almacenamiento con VDO
- Instalar VDO
Mostrar comando
yum install vdo kmod-kvdo
- Crear un volumen VDO
Mostrar comando
vdo create --name volume-vdo1 --device /dev/sda --vdoLogicalSize 20G
- Ver volumenes y su estado
Mostrar comando
vdo list vdo status
- Formatear y montar volumen vdo
Mostrar comando
mkfs.xfs /dev/mapper/volumen-vdo1 lsblk --output=UUID /dev/mapper/volume-vdo1 echo "UUID=bde4ea16-8f5c-42da-b45d-c1964cae89b2 /devxfs defaults,x-systemd.requires=vdo.service 0 0" >> /etc/fstab
- Ver estado de un vdo
Mostrar comando
vdostats --human-readable
10. NFS
- Establecer configuraciones de NFS con nfsconf
Mostrar comando
nfsconf --set nfsd vers2 y nfsconf --set nfsd vers3 n nfsconf --unset nfsd vers2 nfsconf --set nfsd vers2 n
- Ver recursos NFS compartidos en un servidor
Mostrar comando
showmount -e rhcsa-master.labrhel.com
- Automatizar montaje NFS - indirecto
Mostrar comando
yum install autofs systemctl --now enable autofs vi /etc/auto.master.d/public.autofs /public /etc/directpublic.test /etc/directpublic.test nfs -rw,sync rhcsa-master.labrhel.com:/srv/nfs systemctl restart autofs # A continuacion si se accede a /public/nfs autofs lee el fichero # /etc/auto.master.d/public.autofs y aplica las reglas que se # definan en /etc/directpublic.test, es decir, se monta: # rhcsa-master.labrhel.com:/srv/nfs en modo rw - Automatizar montaje NFS - directo
Mostrar comando
vi /etc/auto.master.d/public.autofs /- /etc/indirectpublic.test vi /etc/indirectpublic.test /mnt/nfs -rw,sync rhcsa-master.labrhel.com:/srv systemctl restart autofs # A continuación el recurso /srv se monta automaticamente en # /mnt/nfs
11. Comando timedatectl
- Listar y establecer timezone
Mostrar comando
timedatectl list-timezones timedatectl set-timezone Africa/Ouagadougou
- Establecer la hora a: 09:30:10
Mostrar comando
timedatectl set-time 09:30:10
- Activar NTP service y verificar si esta sincronizado
Mostrar comando
timedatectl set-ntp true timedatectl show | grep NTPSynchronized=yes
12. chronyd
- Ver el estado de sincronizacion de chronyc
Mostrar comando
chronyc tracking chronyc sources -v
- Lanzar el wizard de seleccion timezone
Mostrar comando
tzselect
13. Journal del sistema
- Indicar el fichero de configuración del Journal
Mostrar comando
/etc/systemd/journal.conf
- Ver todos los criticals,warnings,errores,etc… del Journal
Mostrar comando
journalctl -p [emerg|alert|crit|err|warning|notice|info|debug] Ejemplo para chronyd: journalctl -u chronyd -p err
- Ver errores del Journal especificando una fecha de inicio y final
Mostrar comando
journalctl -p err --since "2022-01-31 09:00:00" --until "2022-01-31 09:30:00"
- Indicar los filtros posibles al visualizar el journal
Mostrar comando
Tenemos distintos tipos de filtros: journalctl _PID=1000 journalctl _UID=0 journalctl _COMM=command journalctl _EXE=ejecutablepath journalctl _SYSTEMD_UNIT=sshd.service
- Guardar un mensaje en el log indicando la prioridad
Mostrar comando
logger -p local7.error "Esto es un error"
14. Gestionando la seguridad del sistema con SELinux
- Ver contextos de seguridad de SELiunx
Mostrar comando
semanage fcontext -l
- Ver el contexto de seguridad de los ficheros:
Mostrar comando
ls -lZ Se muestra: drwxr-xr-x. 6 root root system_u:object_r:etc_t:s0 70 jul 12 11:05 X11 -rw-r--r--. 1 root root system_u:object_r:etc_t:s0 642 dic 9 2016 xattr.conf drwxr-xr-x. 4 root root system_u:object_r:etc_t:s0 38 jul 12 11:05 xdg Sintaxis del contexto: user:role:tipo:label - Cambiar modo de funcionamiento de SELinux
Mostrar comando
setenforce [0|1] vi /etc/selinux/config # 0 desactiva temporalmente # 1 activa temporalmente # editar el fichero y modificar el parametro SELINUX=[enforcing|permissive|disabled]
- Aplicar un contexto de seguridad especifico a un directorio (temporal)
Mostrar comando
chcon -t httpd_sys_content_t /directorio # Si se hace un touch /.autorelabel se pierde el contexto asignado # Si se hace un restorecon -v /directorio tambien se pierde el contexto asignado
- Restaura contexto de seguridad SELinux en un directorio
Mostrar comando
restorecon -v /directorio
- Visualizar el estado de los Booleans de SELinux
Mostrar comando
getsebool -a
- Ver informacion detallada de los boolean de SELinux
Mostrar comando
semanage boolean -l
- Activar o desactivar un boolean
Mostrar comando
setsebool -P abrt_anon_write on .
- Aplicar un contexto de seguridad a un directorio y que este se mantenga tras hacer el autorelabel de SELinux
Mostrar comando
semanage fcontext -a -t httpd_sys_content_t /directorio
- Ver errores de SELinux
Mostrar comando
sealert -a /var/log/audit/audit.log ausearch -m AVC -ts recent
- Ver los registros de los objetos de tipo puerto (port) en SELinux
Mostrar comando
semanage port --list
- Agregar el puerto 1009 en SELinux para Apache
Mostrar comando
semanage port --add --type http_port_t --proto tcp 1009
15. Administración y gestión del Firewall
- Agregar el servicio https permanentemente
Mostrar comando
firewall-cmd --permanent --add-service=https
- Eliminar un servicio permanentemente
Mostrar comando
firewall-cmd --permanent --remove-service=https
- Agregar un puerto permanentemente
Mostrar comando
firewall-cmd --permanent --add-port=1009/tcp
- Recargar la configuracion
Mostrar comando
firewall-cmd --reload
- Listar la configuración de la zona activa
Mostrar comando
firewall-cmd --list-all
- Listar información de todas las zonas
Mostrar comando
firewall-cmd --list-all-zones
16. Uso de SUDO
- Configurar un usuario para que no se le pida contraseña al usar sudo
Mostrar comando
cd /etc/sudoers.d/ echo "david ALL=(ALL) NOPASSWD: ALL" >> david_user
- Configurar un grupo para que sus usuarios tengan permisos sudo
Mostrar comando
cd /etc/sudoers.d/ echo "%admins ALL=(ALL) ALL" >> admins_group
17. Gestion de Usuarios y grupos
- Listar los comandos para gestionar usuarios y grupos
Mostrar comando
# Estos son algunos de los comandos con los que se gestionan los grupos y usuarios usermod useradd gpasswd groupadd groupdel
- Observando la explicación del comando chage configura que la contraseña de un usuario tenga: minimo 2 dias antes de cambiarla, maximo, 1 mes para cambiarla, le avise 2 dias antes de la expiracion, y quede inactiva despues de 1 dia.
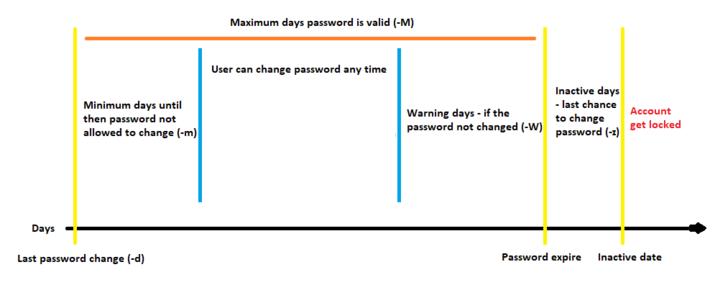
Mostrar comando
chage -m 2 -M 31 -W 2 -I 1 user
- Configura la cuenta de un usuario para que su contraseña caduque el 31 de diciembre de 2022
Mostrar comando
chage -E 2022-12-31 user
- Configura una cuenta para que esta quede bloqueada el 30 de Julio de 2023
Mostrar comando
usermod --lock --expiredate 2023-07-30 david
18. Permisos especiales
Puedes obtener más información de esta apartado en esta entrada
- Agrega y quita permisos de setuid a un fichero usando notación numerica (octal) y simbolica.
Mostrar comando
# El permiso SetUID en un archivo provoca que cualquier usuario que ejecute el fichero obtenga los permisos del propietario del fichero chmod u+s file.sh chmod 4700 file.sh chmod u-s file.sh
- Agrega y quita permisos de setgid en un fichero y un directorio, usando notación numerica (octal) y simbolica
Mostrar comando
# En un fichero es similar a SetUID, trabaja dando los permisos del grupo al usuario que ejecuta el archivo # En un directorio actúa estableciendo siempre el grupo del propietario como grupo para todos los ficheros/directorios que se creen dentro del mismo chmod g+s file.sh chmod 2700 file.sh chmod g+s dir chmod 2700 dir chmod g-s [ dir | file.sh ]
- Agrega y quita permisos de stickybit a un fichero usando notación numerica (octal) y simbolica.
Mostrar comando
# El sticky bit se utiliza en directorios compartidos, es decir, directorios en los que muchos usuarios pueden escribir, y como bien sabemos si un usuario puede escribir en un directorio también puede borrar aunque no sea propietario del archivo que borra. chmod o+t directorio chmod 1700 directorio chmod o-t directorio
19. Gestion y administracion de procesos
- Mata la sesion de usuario
Mostrar comando
pkill -t tty\3 pkill -SIGKILL -t pts/2
- Arrancar un proceso con el valor nice 15
Mostrar comando
nice -n 15 process.sh
- Modificar el valor nice actual de un proceso a -10 indicando el PID
Mostrar comando
renice -n -10 -p 132
20. Perfiles de sintonización (tune profile)
- Instalar y activar tuned
Mostrar comando
yum install tuned systemctl enable --now tuned
- Listar perfiles tune existentes
Mostrar comando
tuned-adm list
- Ver perfil tuned activo
Mostrar comando
tuned-adm active
- Cambiar al perfil tuned latency-performance y verficarlo
Mostrar comando
tuned-adm profile latency-performance tuned-adm verify
21. Ficheros y directorios temporales
- Indicar los directorios gestionados por systemd para ficheros temporales
Mostrar comando
# Algunos de los directorios principales /etc/tmpfiles.d /usr/lib/tmpfiles.d /run/tmpfiles.d
- Ver el estado del servicio de limpieza de ficheros temporales
Mostrar comando
systemctl status systemd-tmpfiles-clean
- Limpiar ficheros temporales con systemd-tmpfiles
Mostrar comando
systemd-tmpfiles --clean
- Crear los directorios temporales de systemd-tmpfiles
Mostrar comando
systemd-tmpfiles --create
- Ver configuracion actual de los directorios temporales
Mostrar comando
systemd-tmpfiles --cat-config
- Crear un fichero de configuración para que limpie los ficheros que sean mas viejos de 30s en el directorio /run/momentaneos
Mostrar comando
# Creamos el fichero momentaneos.conf en /etc/tmpfiles.d echo "d /run/momentaneos 0700 root root 30s" >> /etc/tmpfiles.d/momentaneos.conf # Ejecutamos la creacion del directorio systemd-tmpfiles --create /etc/tmpfiles.d/momentaneos.conf # Tras crear un fichero /run/momentaneos y esperar más de 30 segundos, se puede limpiar este directorio, ejecutando: systemd-tmpfiles --clean /etc/tmpfiles.d/momentaneos.conf
22. Containers con Podman
- Instalar el grupo de paquetes para podman
Mostrar comando
dnf install -y @container-tools
- Buscar una imagen de mariadb en el registry de redhat
Mostrar comando
podman search registry.redhat.io/mariadb
- Hacer pull del contenedor mariadb-103 desde el registry de redhat
Mostrar comando
podman login registry.redhat.io podman pull registry.redhat.io/rhel8/mariadb-103
- Ver las imagenes locales
Mostrar comando
podman images --all
- Inspeccionar una imagen especifica usando el UUID
Mostrar comando
podman inspect 364f5d5eb513
- Lanzar un container como demonio, exponiendo un puerto concreto
Mostrar comando
podman run -d -p 8081:80 --name http fc7e49a0cf98
